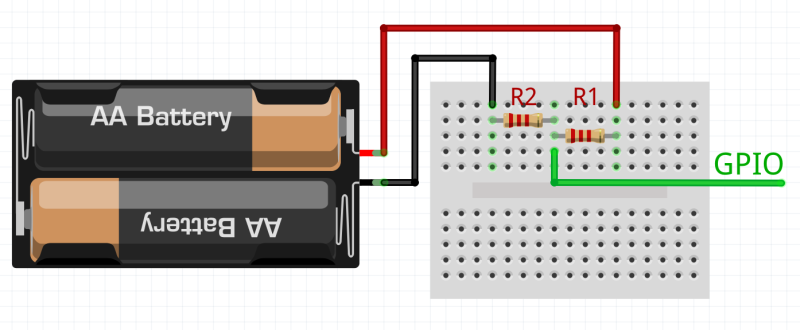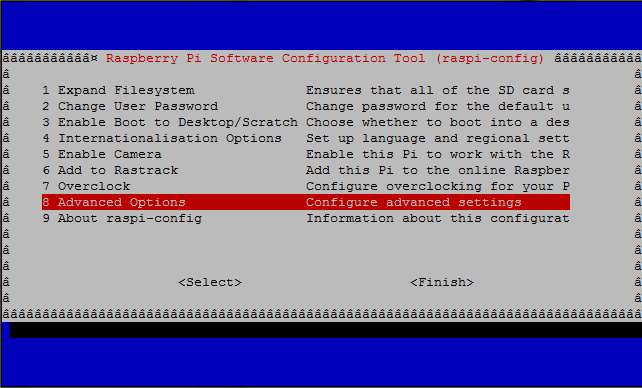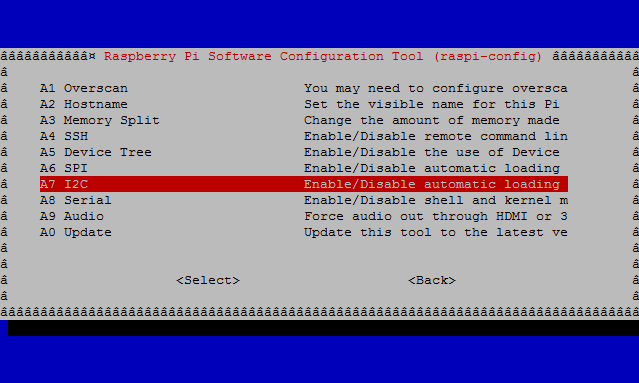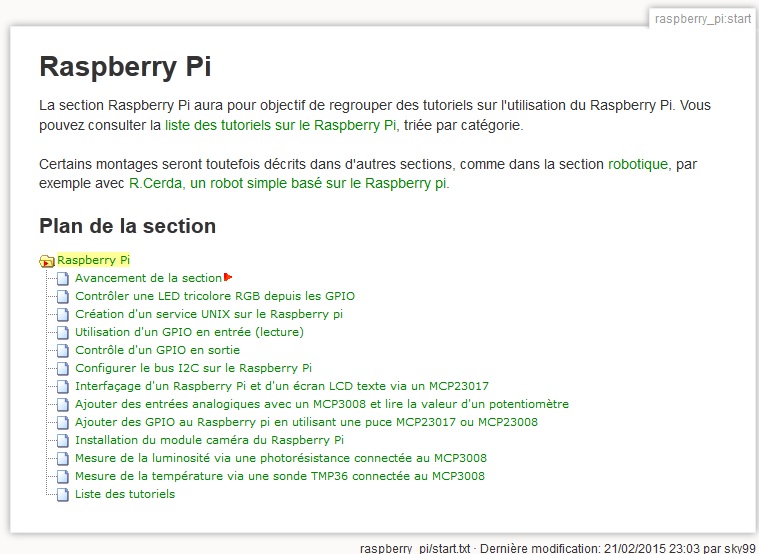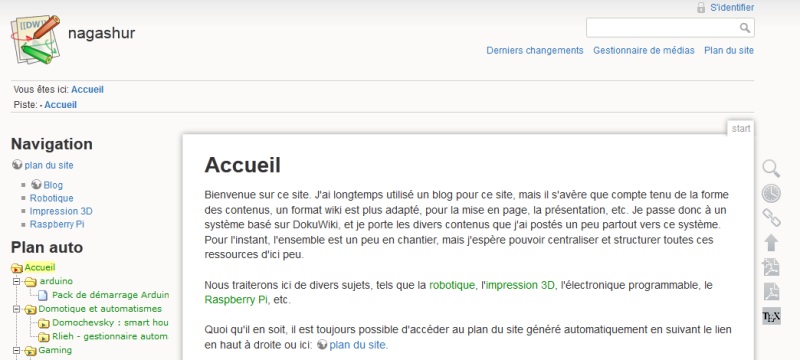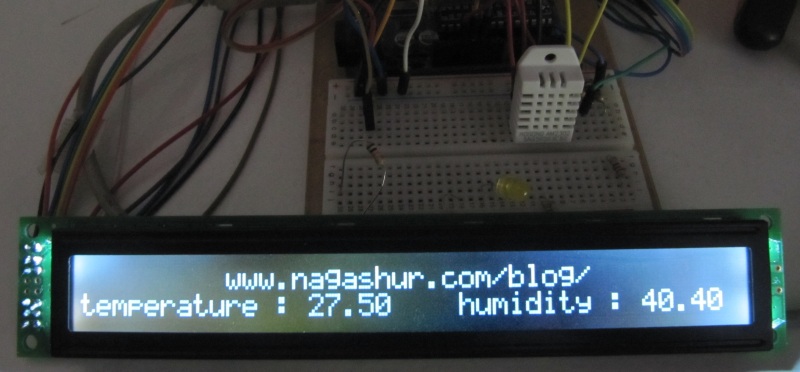Si l’on mesure une tension, il faut que celle ci soit inférieure aux tensions admissibles par le composant qui les mesure. Généralement il s’agit de la tension d’alimentation du composant : un composant alimenté en 5V mesurera des tensions jusqu’à 5V par exemple. Si l’on dépasse la valeur limite, on risque de détériorer le composant qui mesure la tension. Mais que faire dans ce cas si l’on souhaite mesurer une tension plus élevée? Par exemple, si avec votre Arduino, vous souhaitez mesurer la tension d’une batterie de voiture? Il est possible dans ce contexte d’utiliser un pont diviseur de tension. Nous verrons dans cet article le principe, comment calculer les bonnes valeurs pour votre pont diviseur et également comment le réaliser et s’en servir.
You are browsing archives for
Catégorie : informatique
Tout ce qui se rapporte a l’informatique (développement, hardware, OS, etc.)
Changer le nom d’hôte (hostname) du Raspberry pi
Par défaut, le Raspberry pi porte le nom de machine (hostname) rasberrypi. C’est logique, mais si vous en avez plusieurs, il devient difficile de savoir qui est qui. Pour ces raisons, il peut être souhaitable de changer le nom d’hôte de la machine. C’est ce que nous verrons dans ce tutoriel, avec deux méthodes : en utilisant raspi-config ou “à la main”.
Raspberry pi mobile LiPo : un système autonome et rechargeable à bonne autonomie
Le Raspberry pi est un ordinateur compact et économe en énergie. Il est donc logiquement une solution intéressante pour des projets embarqués. Je vais donc présenter ici un montage permettant de faire un Raspberry pi portable avec une batterie rechargeable Lithium Polymère, et un chargeur efficace. L’objectif final sera d’avoir un système qu’on puisse utiliser indifféremment sur secteur ou sur batterie, sans interruption, comme avec un ordinateur portable classique.
Configuration de l’I2C sur un Raspberry Pi
Nouveau tutoriel : Configuration de l’I2C sur un Raspberry Pi.
Le bus I2C (ou I²C), pour Inter Integrated Circuit, a été développé en 1982 par Philips et permet de connecter divers équipements électroniques entre eux. Il dispose d’un système d’adressage permettant de connecter de nombreux périphériques I2C sur les mêmes câbles, ce qui signifie ici que l’on utilisera un nombre restreint de GPIO, quel que soit le nombre de périphériques I2C installés. Dans le contexte du Raspberry Pi, ce bus est très utile, puisqu’il permet de rajouter diverses fonctionnalités. On trouvera par exemple des puces pour ajouter des GPIO, des horloges temps réel, des capteurs, et bien d’autres composants en I2C. Par défaut, l’I2C n’est pas forcément activé, et nous verrons comment faire cela.
Pour lire la suite du tutoriel, suivez ce lien :
Installation et utilisation du module camera du Raspberry Pi
Un nouveau tutoriel est en ligne, sur l’installation et la configuration du module camera sur un Raspberry Pi.
Il est disponible sur le Wiki, dans la section raspberry pi.
Le module camera coûte environ 25$, et est capable de capturer des images en 5 méga-pixels, mais également des vidéos jusqu’à la full HD à 30 images par secondes. Il se branche dans un port spécial du Raspberry pi, qui permet au GPU de traiter directement les données.
Dans ce tutoriel, nous verrons comment brancher le module caméra, l’activer, et l’utiliser.
Lien vers le tutoriel : http://nagashur.com/wiki/doku.php?id=raspberry_pi:module_camera_install
Liste de tutoriels Raspberry pi sur le wiki
J’ai commencé à porter les tutoriels Raspberry Pi sur le wiki. Je remets donc en forme, corrige, actualise et améliore les anciens tutoriels, tout en ajoutant de nouvelles ressources. Si vous êtes donc intéressés par le Raspberry Pi, et vous demandez comment réaliser une chose en particulier, n’hésitez pas à vous rendre dans la section Raspberry pi du wiki (http://nagashur.com/wiki/doku.php?id=raspberry_pi:start).
Pour l’instant voici la liste de tutoriels Raspberry pi postés :
- Contrôler des GPIO en sortie;
- Contrôler des GPIO en entrée (lecture);
- Gérer une LED RGB via les GPIO du Raspberry Pi;
- Ajouter des entrées analogiques au Raspberry Pi via un MCP3008, et lire la valeur d’un potentiomètre;
- Ajouter des GPIO supplémentaires au Raspberry Pi via une puce MCP23008 ou MCP23017;
- Mesurer la luminosité ambiante via une photorésistance en utilisant le MCP3008;
- Mesurer la température via la sonde analogique TMP36 et un MCP3008;
- Ajouter un écran texte au Raspberry Pi via un MCP23017/MCP23008;
- Créer un service UNIX sur le Raspberry pi.
Un nouveau robot basé sur le Raspberry Pi : R.Hasika
J’ai commencé la construction d’un nouveau robot basé sur le Raspberry pi, R.Hasika.
Celui ci reprend les bases du précédent, R.Cerda, mais en améliorant l’ensemble avec une conception plus précise. L’objectif de ce robot est de pouvoir obtenir un déplacement rectiligne et précis, et des rotations exactes. Ainsi, il devrait être possible de mesurer le déplacement du robot, et de calculer sa position en fonction des déplacements effectués par rapport au point de départ.
L’un des objectifs est de pouvoir faire en sorte que R.Hasika soit capable de se déplacer dans un environnement pour accomplir une mission quelconque, puis de revenir à un point précis afin de pouvoir se recharger automatiquement.
La conception de ce robot est ouverte, je fournis donc les plans et fichiers permettant de reproduire exactement le même robot, ainsi que les scripts permettant d’en modifier certains paramètres (largeur, hauteur, etc).
Pour plus d’informations, les fichiers, des explications, les plans, scripts et codes sources, rendez vous sur la page centrale du projet R.Hasika (http://nagashur.com/wiki/doku.php?id=robotique:r_hasika:start).
Pour voir l’avancement du projet, rendez vous sur la page d’avancement de R.Hasika (http://nagashur.com/wiki/doku.php?id=robotique:r_hasika:avancement).
Ouverture d’un Wiki
Bonjour à tous.
Pour des raisons pratiques, j’ai décidé d’installer un wiki sur ce site, accessible via l’url suivante :
http://www.nagashur.com/wiki, et via http://wiki.nagashur.com. Du fait du type de billets que je postais ici, le wiki est plus adapté pour les options de mise en page et également la gestion des ressources, des liens être les pages, etc.
Je continuerai à poster des articles sur ce blog, mais je me servirai également du wiki pour mettre en forme des articles combinant des ensembles de billets postés sur ce blog. Le format sera également plus adapté à une consultation hors ligne, avec la possibilité de télécharger des versions PDF des articles.
Je continuerai
Rendez vous sur le wiki (déjà fourni!) pour plus de contenu 😉
Lire la valeur d’une sonde de température et d’hygrométrie DHT11/DHT22/AM2301
Dans ce billet, nous poursuivons la construction de notre station météo. Cette fois ci, nous ajouterons la lecture de l’hygrométrie, à savoir le taux d’humidité dans l’air. Pour cela, l’un des composants les moins chers que j’ai pu trouver est le DHT11. Ce composant regroupe à la fois une sonde de température et un capteur d’humidité. Il existe une autre version, le DHT22 qui est plus précise et possède une plus large plage de fonctionnement, mais qui coûte environ le double du prix. Il existe également un capteur portant la référence AM2302, qui est en fait un DHT22 avec des fils au lieu de broches, et une résistance pull-up. Dans tous les cas, le montage présenté ici sera valable pour les trois, et le code similaire.
Creation d’une station météo “maison” : projet Milapli
Bonjour à tous!
Aujourd’hui, je vais vous présenter mon nouveau projet : la création d’une station météo de toutes pièces. Je possède déja une station météo du commerce, mais je suis sur qu’on peut faire quelque chose de proche pour moins cher. D’autre part, avec une station météo faite soi même, on peut ajouter tous les capteurs que l’on veut.
C’est donc l’occasion d’aller plus loin qu’une simple station météo : il sera possible d’ajouter toutes sortes de capteurs environnementaux et de mesurer de nombreux paramètres. D’autre part, comme nous maîtrisons complètement le matériel ET le logiciel, il sera possible de programmer le rythme de collecte de données, le stockage de celles ci, et tout ce qui nous souhaitera important.
Voyons maintenant les objectifs de ce projet.En savoir plus
Mesurer la distance à laquelle se trouve un objet avec un capteur infrarouge sur le Raspberry Pi
Dans le ce billet, nous verrons comment utiliser un capteur de distance infrarouge ou pour mesurer précisément la distance entre le capteur et un objet en face de celui ci. Dans un prochain billet, nous verrons comment réaliser la même chose avec un capteur à ultra-sons.
Utilisation d’un relais Grove sur un Arduino : commandons un appareil 220V depuis notre arduino
Dans le tutoriel d’aujourd’hui, nous allons voir comment utiliser un relais pour commander un appareil fonctionnant en 220V depuis un Arduino. Quand je dis commander, il s’agit de l’allumer, ou de l’éteindre.
Pour cela, nous utiliserons un relais. Un relais est un composant qu’on pourrait comparer à une vanne : il peut soit laisser passer le courant, soit ne pas le laisser passer. Aujourd’hui nous utiliserons un relais “normally open”, pour “ouvert par défaut”. Cela signifie que de base, le relais ne laisse pas passer le courant.
Si nous appliquons un signal de 5V, celui ci laissera passer le courant. Le courant qu’on contrôle peut avoir une tension de continue allant jusqu’à 30V ou une tension alternative de 250V max. En pratique, cela signifie qu’on peut contrôler du courant secteur!
Ajouter des GPIO au Raspberry Pi en utilisant une puce MCP23017 ou 23008

Puce MCP23017
Si le nombre de GPIO disponibles sur le Raspberry Pi ne vous convient pas, pas d’inquiétude, il est possible d’en rajouter. La puce MCP23017 permet d’ajouter 16 GPIO , et la puce MCP23008 permet d’en rajouter 8. Dans les deux cas, ces puces se connectent au Raspberry Pi sur des GPIO “spéciaux”, dédiés au protocole I²C. Ce qui est formidable, c’est que même ainsi, vos broches I²C restent disponibles, grâce à un système d’adressage.
Il est ainsi possible de connecter d’autres puces sur les broches I²C en chaînant celles ci avec notre MCP23017 ou MCP23008. Pour cela, on utilisera un système d’adressage que nous verrons plus tard.
Ces deux puces coûtent 2$ pour le MCP23008, et 3$ pour le MCP23017. A moins d’avoir des contraintes d’espace (le MCP23008 se présente sous forme d’une puce à 16 broches, en 2*8, alors que la MCP23017 est une puce à 28 broches, en 2*14) sur votre montage, autant prendre des MCP23017. 🙂
Fabrication d’un NAS maison – étape 2 : réalisation du boitier.
Fabriquer un boîtier n’est pas très compliqué. Il faut juste un plan, des matériaux, et quelques outils. Pour ma part, j’ai décidé d’utiliser du bois, plus précisément du contreplaqué. Ce choix peut paraître surprenant car ce matériau est plus connu comme isolant thermique. Toutefois, il est facile à travailler, peu cher, résistant et peut avoir un bel aspect. De plus, faire son boîtier soi même permet de penser l’aération. Je ne crains donc pas les surchauffes, puisque les composants seront abondamment ventilés. Je vais vous présenter ici la première version de mon boîtier NAS, déjà finie au moment de l’écriture de ce billet.
En savoir plus
Mesurer la luminosité avec une photo résistance
Une photo-résistance est un composant dont la résistance varie en fonction de l’intensité lumineuse s’appliquant sur sa surface. On peut s’en servir pour détecter s’il fait jour ou nuit, mais aussi, en utilisant une paire de photo résistances, déterminer la direction d’une source lumineuse. Ce composant pourra par exemple servir à orienter un panneau solaire vers le soleil et ainsi maximiser l’énergie reçue… On pourra également s’en servir pour un robot suiveur de ligne, ou pour détecter le mouvement d’un objet qui obstruerait une source lumineuse. Les applications sont très nombreuses, et ce composant est économique et simple à utiliser, alors pourquoi s’en priver?
Ce billet vise à décrire la lecture des valeurs d’une photodiode en utilisant un Raspberry Pi. Nous avons vu comment lire des valeurs analogiques en utilisant une puce MCP3008, et nous utiliserons ce même montage pour lire notre photo résistance. Si vous utilisez un Arduino, c’est encore plus simple, puisqu’il suffira de connecter la broche de lecture à une broche analogique du Arduino, et de remplacer l’alimentation 3.3V par une alimentation 5V sur le schéma.
De nombreux tutoriels sont disponibles pour Arduino, par exemple celui d’Adafruit : Utiliser une photorésistance avec un Arduino.
Voyons maintenant de quoi nous aurons besoin.
- Une photorésistance
- Une résistance classique d’environ 1-2KOhm (valeur à adapter à ce que vous voulez mesurer)
- Un Raspberry Pi
- Un MCP3008 connecté au Raspberry pi
- Comme d’habitude, c’est plus facile avec une breadboard, mais on peut faire sans.
Lire des entrées analogiques sur un Raspberry avec un circuit ADC : le MCP3008
Le Raspberry pi est doté des GPIO, capables de servir d’entrées(tuto) ou de sorties(tuto) numériques. On peut donc lire des signaux logiques hauts ou bas (des 0 ou des 1). Il n’est en revanche pas possible de lire directement des valeurs analogiques. Pour cela, il faut utiliser un ADC, pour “Analog to Digital Converter”, ou convertisseur analogique vers numérique en français, dont le Raspberry Pi n’est pas doté. L’objet de ce tutoriel sera justement de connecter une puce, la MCP3008, au Raspberry pi via le bus SPI pour ajouter huit entrées analogiques. A titre d’exemple, nous nous servirons de ces entrées pour pouvoir effectuer la lecture des valeurs d’un capteur simple : le potentiomètre. Il est toujours possible d’accéder à la liste des tutoriels sur le Raspberry pi sur le wiki.
N’hésitez pas à consulter la version wiki de cet article, plus confortable avec des liens supplémentaires.